VLOOKUP 함수 구성
VLOOKUP 함수는 아래 그림 1과 같이 구성되어 있다.
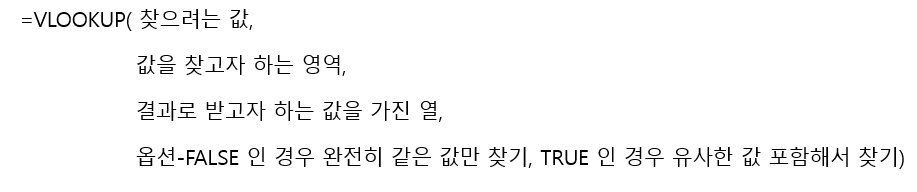
입력 변수는 4 개이지만 두 가지 단계로 이해하면 된다. 먼저 내가 원하는 행의 값을 찾고, 열의 값을 설정해 주는 단계이다. 내가 찾으려는 값을 먼저 설정하고, 찾으려는 값이 첫번째 열에 있는 데이터 범위를 선택해 준다. 내가 찾으려는 값과 선택한 범위의 첫번째 열의 값이 일치하는 행이 VLOOKUP 함수에서 반환하는 행의 값이 된다. "일치하는" 행을 찾을 때 완벽히 일치하는 행을 찾을지 아니면 비슷하기만 하면 해당 행을 선택할지에 따라서 FALSE, TRUE 옵션을 선택할 수 있다.(보통은 FALSE를 선택한다.) 그리고 선택된 행에서 내가 얻고자하는 값이 있는 열이 있으면 그 열의 값을 입력해 주면 내가 원하는 값이 나온다. 이 때 주의할 점은 값을 찾고자 하는 영역이 가진 열의 개수를 벗어나는 값을 입력하면 에러가 난다는 점이다.
VLOOKUP 함수 사용 예제: 원하는 지수의 종가 찾기
VLOOKUP 함수를 지수 종가를 찾을 때 사용하는 예제를 살펴보자. "KRX 100"지수의 종가를 찾고 싶으면 VLOOKUP 함수에 "KRX 100"이라는 값을 가진 셀인 "A13"을 먼저 넣어준다. 그리고 "KRX 100"이라는 데이터가 들어있는 A열을 시작점으로 하는 범위를 설정해 준다. 여기에서는 A1 ~ G10 까지 설정해 줬다. 그리고 맨 마지막 옵션 항목에는 "FALSE"를 줘서 완전히 같은 항목만 찾도록 설정해 줬다. 이 세 가지 항목 때문에 4 행이 선택된다. 해당 지수의 종가를 찾는 것이 목표이고 종가는 범위에서 2열에 있기 때문에 세번째 변수에 2를 넣어주면 결과적으로 4 행 2 열의 값인 5,221.28 값이 나온다.
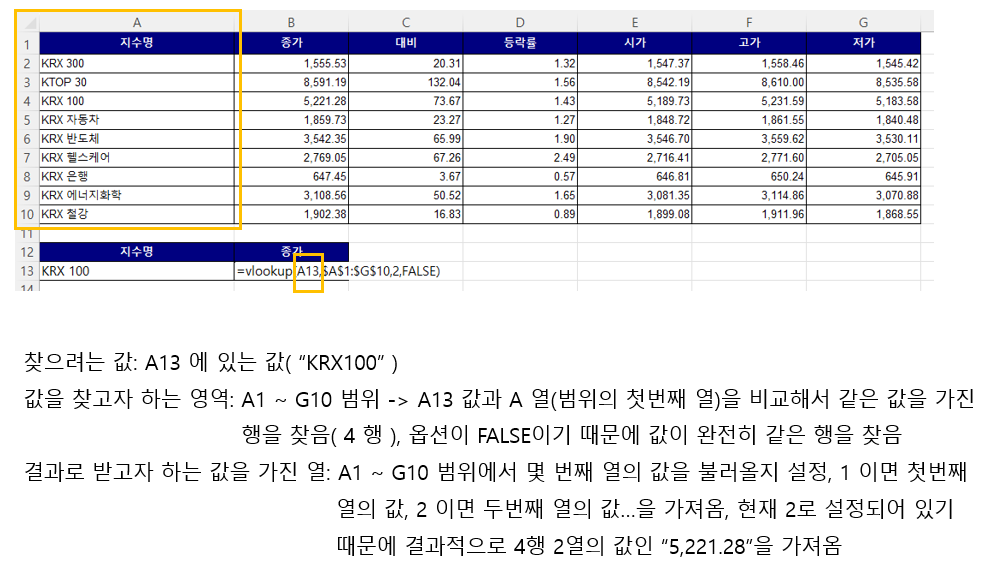
여기에서 주의할 점은 범위 설정시 A1~G10까지 해주었기 때문에 7개의 열을 가진 데이터가 되고, VLOOKUP의 세 번째 변수인 열을 지정하는 부분에 8 이상의 숫자를 넣으면 에러가 난다는 것이다.
목록 구성해서 원하는 지수의 종가 찾기
함수를 만들어 놓고 "A13"셀에 입력하는 값이 VLOOKUP의 두 번째 인자에 넣은 범위의 첫번째 열에 없는 값이면 에러가 발생한다. 예를 들면 "A13"셀에 "KOSPI200" 을 넣으면 범위의 A열에 없는 값이기 때문에 에러가 발생하는 것이다. 따라서 "A13"셀의 값을 목록으로 구성해서 에러 방지를 막을 수 있는데 "데이터 유효성 검사" 기능을 활용하면 된다.

위 글미과 같이 리본 항목에서 데이터 -> 데이터 유효성 검사 로 들어가서 유효성 조건을 "목록"으로 설정하고, VLOOKUP의 두번째 항목인 "값을 찾고자 하는 영역"의 첫번째 열을 범위로 지정하면 드랍박스로 항목을 선택하면서 값을 볼 수 있다. 아래는 최종 작업 결과물이다.
'엑셀함수기초' 카테고리의 다른 글
| 엑셀 DATEVALUE 함수 & DATE 함수로 텍스트를 날짜로 변환 (0) | 2023.12.23 |
|---|---|
| 엑셀 텍스트함수 기초: LEFT RIGHT MID SUBSTITUTE (0) | 2023.12.23 |
| 엑셀 INDEX MATCH 함수로 값 불러오기: 종목코드 찾기 (0) | 2023.12.17 |
| 엑셀 IF 함수 사용법(이중IF함수&다중IF함수): 부동산 데이터 찾기 (0) | 2023.12.12 |



