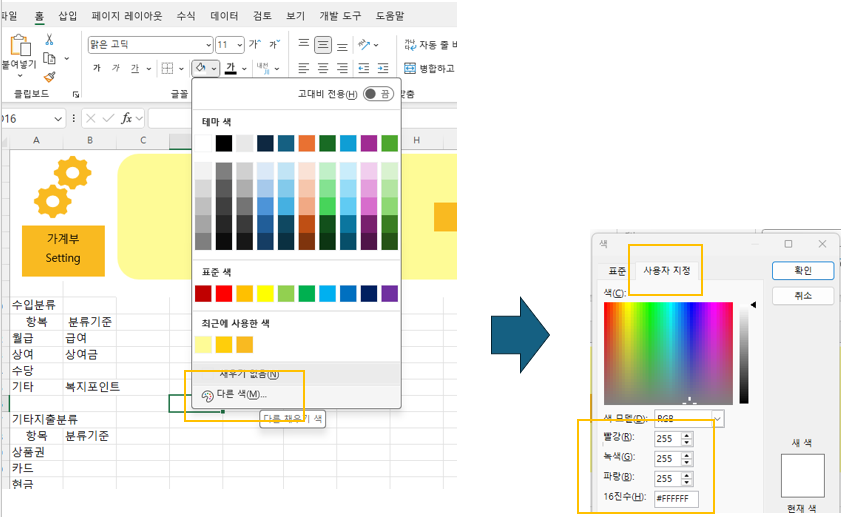엑셀 색깔 뽑아내기(스포이트 기능 활용)
파워포인트의 스포이트 기능
스포이트 기능의 활용
웹서핑을 하다 보면 좋은 색깔이 있는데, 엑셀이나 파워포인트에서 표준색의 비슷한 색깔을 선택하면 미묘하게 다른 경우가 대부분이다. 파워포인트에서는 사용자가 원하는 미묘한 색깔 구현을 위해서 스포이트 기능을 만들어 놨다.
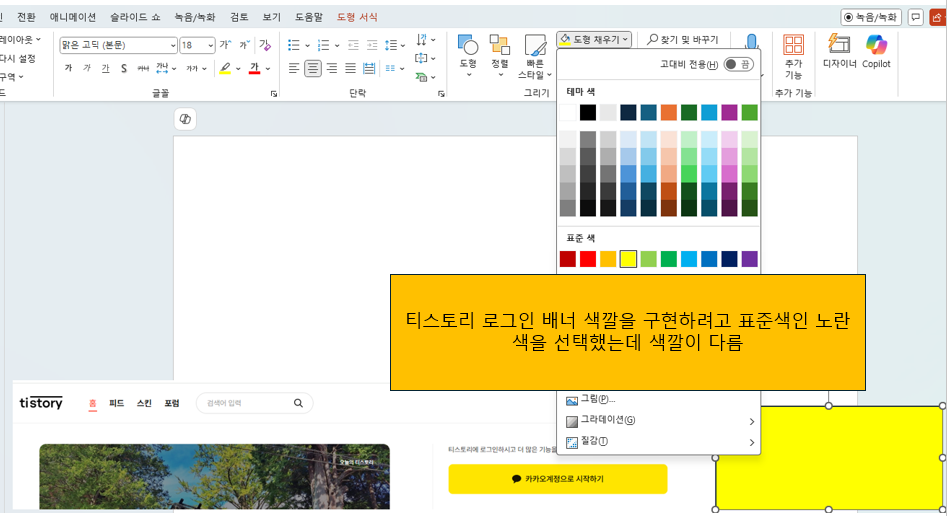
먼저, 파워포인트를 켜서 먼저 캡처 도구를 통해서 이미지를 피피티 시트에 붙인다.

그리고 내가 색을 채우고 싶은 부분을 선택해서 도형 채우기 -> 스포이트를 클릭한다. 커서가 스포이트 모양으로 바뀐 것을 확인한 뒤 색을 복사할 부분을 클릭하면 내가 캡처한 부분과 동일한 색깔을 도형에 적용할 수 있다. 윤곽선, 표 색깔 등도 스포이트 기능을 활용해서 동일한 방식으로 색을 채울 수 있다.

색의 RGB값 확인
컴퓨터에 나오는 대부분의 색깔은 RGB 코드로 구성되어 있다. RGB는 Red, Green, Blue의 세 가지 색상을 나타내며, 각 색상의 강도(0 ~255)를 바탕으로 세 가지 색깔을 조합해서 색깔을 나타낸다. 캡처된 이미지가 파워포인트에 복사되면 모두 RGB코드를 부여받는데, 스포이트 기능으로 커서를 스포이트 모양으로 바꾼 뒤 복사하고 싶은 색깔에 갖다 대면 RGB코드가 뜨는 것을 확인할 수 있다.
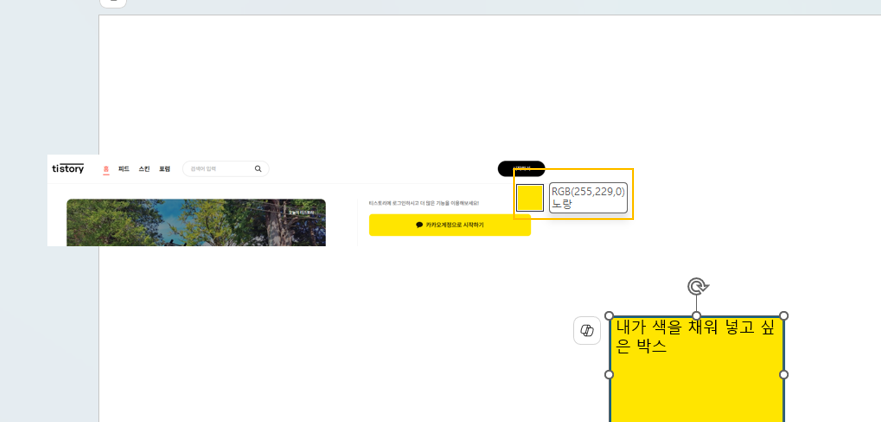
도형 채우기, 도형윤곽선 등의 메뉴에서 스포이트로 복사한 색을 선택하고, "다른 채우기 색"을 클릭하면 복사한 색의 RGB 값을 확인할 수도 있다.
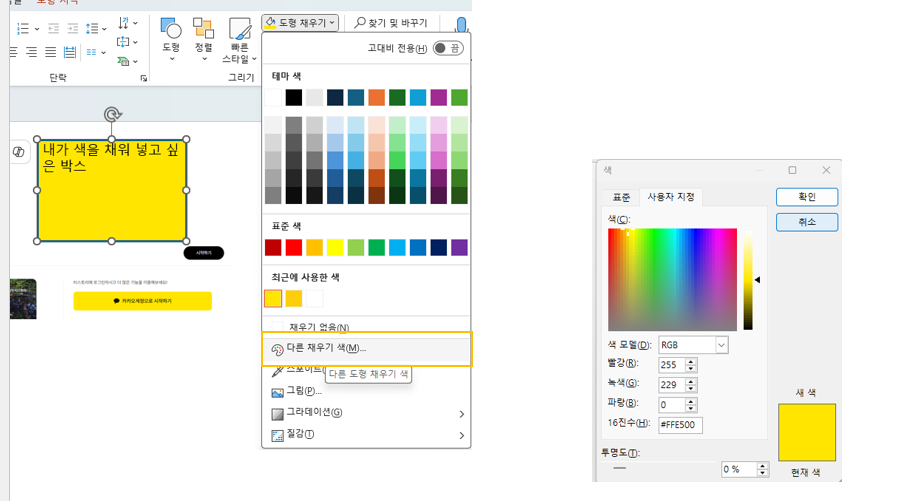
엑셀에서 원하는 색깔 사용하기
엑셀에는 스포이트 기능이 없다. 따라서 원하는 이미지를 캡처한 뒤 스포이트를 사용해서 색을 복사하는 것은 불가능하다. 하지만 파워포인트의 스포이트 기능을 이용해서 RGB 값을 확인했다면 RGB 값을 이용해서 엑셀에서도 동일한 색을 구현할 수 있다. 엑셀의 홈 -> 배경색 채우기 또는 글자색깔 선택 옵션을 선택한 뒤에 다른 색-> 사용자 지정 텝을 선택한다. 마지막으로 파워포인트를 통해서 확인한 RGB 값을 채워 넣으면 원하는 색을 엑셀에 구현할 수 있다.